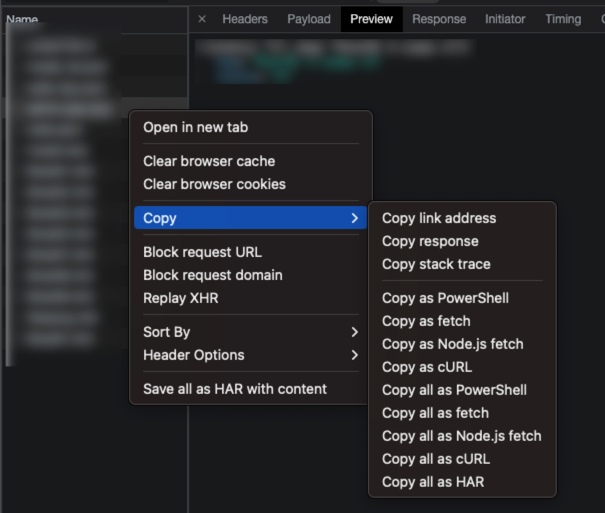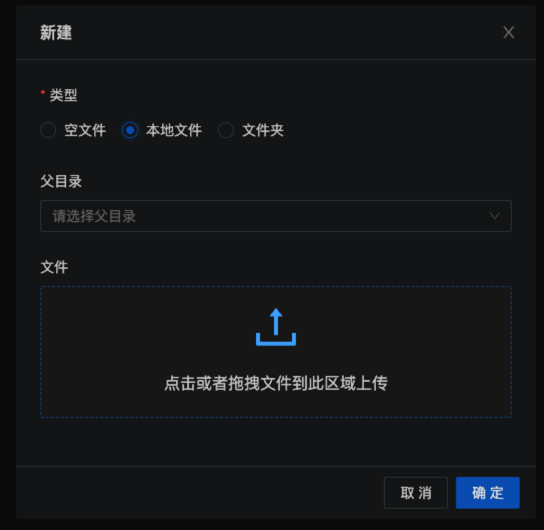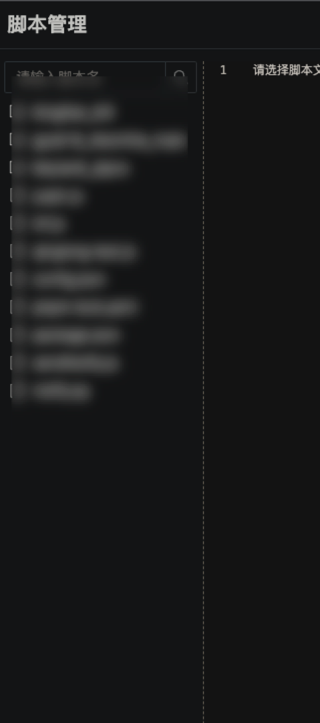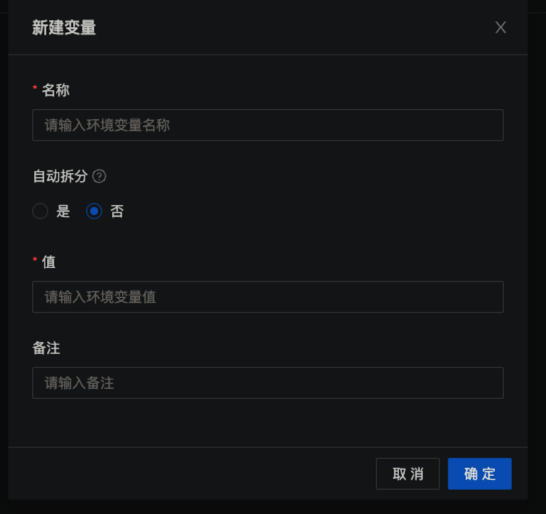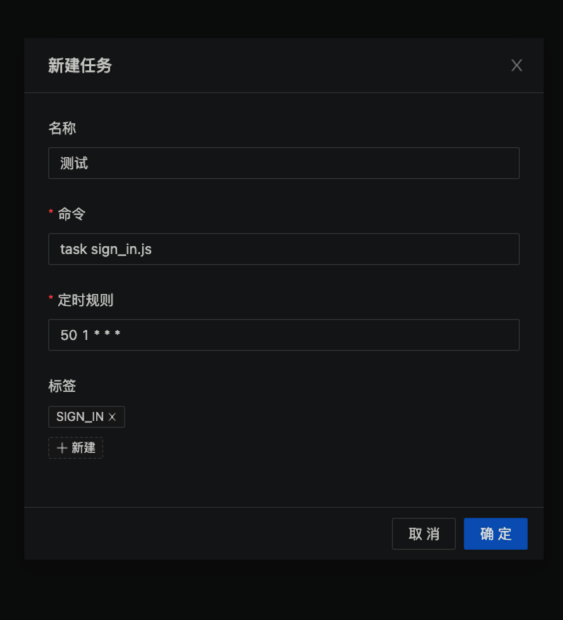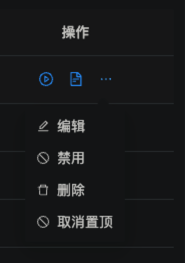本文我们尝试写一个 JS 的签到脚本,然后通过青龙面板对其进行管理。
脚本编写
编写脚本时,我们可以选择 nodejs、python、bash 脚本,此处以 nodejs 脚本为例。
首先我们先使用 Chrome 的网络请求面板找到签到网站中的签到请求,然后右键对应的请求:
然后我们选择 Copy as Node.js fetch,Chrome 就会将请求所需要的配置、cookie、headers 等自动生成一段 fetch 请求代码,比如:
fetch('https://xxxxx.com/api/sign_in', {
headers: {
accept: 'application/json, text/javascript, */*; q=0.01',
'accept-language': 'en-US,en;q=0.9,zh-CN;q=0.8,zh;q=0.7,ko;q=0.6',
'content-type': 'application/x-www-form-urlencoded; charset=UTF-8',
'sec-ch-ua': '"Chromium";v="110", "Not A(Brand";v="24", "Google Chrome";v="110"',
'sec-ch-ua-mobile': '?0',
'sec-ch-ua-platform': '"macOS"',
'sec-fetch-dest': 'empty',
'sec-fetch-mode': 'cors',
'sec-fetch-site': 'same-origin',
'x-requested-with': 'XMLHttpRequest',
cookie: 'xxxxxxxxxxxxxx',
Referer: 'https://xxxxx.com',
'Referrer-Policy': 'strict-origin-when-cross-origin'
},
body: 'action=sign_in&id=5',
method: 'POST'
});我们就可以将该段代码放到脚本中直接运行,我们先创建一个文件,为了安全我们可以抽离出其中的 cookie 信息放到环境变量中,然后添加上一些日志等。
const cookie = process.env.XXX_COOKIE;
(async () => {
try {
const res = fetch('https://xxxxx.com/api/sign_in', {
headers: {
// ...
cookie
},
body: 'action=sign_in&id=5',
method: 'POST'
});
const data = await res.json();
console.log(data);
} catch (e) {
console.error(e);
}
})();然后我们在青龙面板中打开 脚本管理 面板,然后点击右上角的添加按钮:
然后我们选择本地文件类型,将刚刚的文件上传上去,便可以在右侧看到上传的文件:
环境变量
添加环境变量时我们直接在环境变量面板中点击右上角的新建变量,然后输入变量名称即可:
比如上述脚本我们可以在名称中输入 XXX_COOKIE,然后在值中输入对应的 cookie 值。
并且青龙面板中可以添加多个同名称的环境变量,多个环境变量在执行时会被合并一个,使用& 进行连接,所以如果我们有多个账号时,我们可以使用如下方式来进行执行:
(async function () {
const cookies = process.env.XXX_COOKIE.split('&');
for (const cookie of cookies) {
try {
await run(cookie);
} catch (error) {
console.error(error);
}
}
})();任务定义
然后我们进入定时任务面板,点击右上角的新建任务,然后输入对应的名称等:
此处的命令我们可以直接使用 task filename,此时这样青龙面板会在定时器触发时随机生成一个延时时间,然后在延时时间结束后执行改脚本文件。
task 除了默认的延时触发外,还提供了如下参数:
task <file_path>- 依次执行,如果设置了随机延迟,将随机延迟一定秒数task <file_path> now- 依次执行,无论是否设置了随机延迟,均立即运行,前台会输出日,同时记录在日志文件中task <file_path> conc <env_name> <account_number>(可选的)- 并发执行,无论是否设置了随机延迟,均立即运行,前台不产生日,直接记录在日志文件中,且可指定账号执行task <file_path> desi <env_name> <account_number>- 指定账号执行,无论是否设置了随机延迟,均立即运行task -m <max_time> <file_path>- 设置任务超时时间task -l <file_path>- 实时打印任务日志,创建定时任务时,不用携带此参数
而定时规则对应的是 crontab,直接使用 crontab 规则进行编写即可。如: 30 8 * * * 即表示每天的 8
添加完成后我们可以在列表中看到刚刚添加的任务,并可对其进行操作,如立即执行、查看日志等等:
最后
如此我们便可完成一个自定义定时的任务脚本。