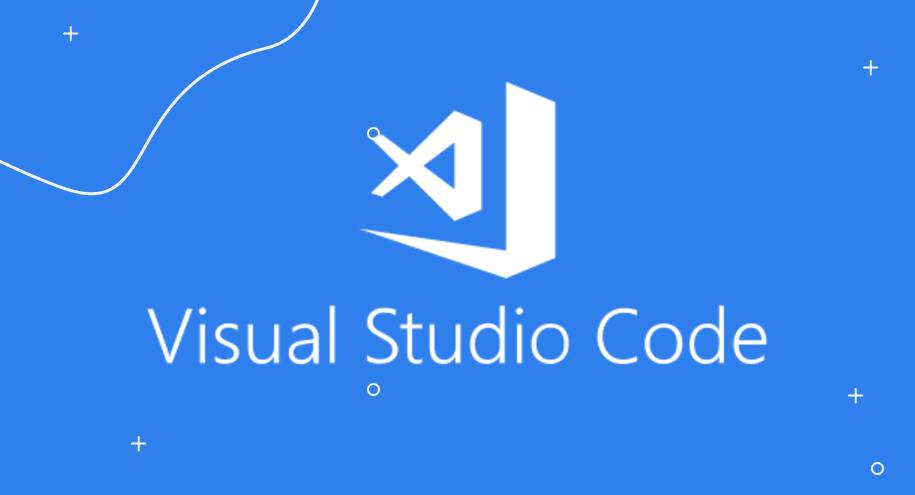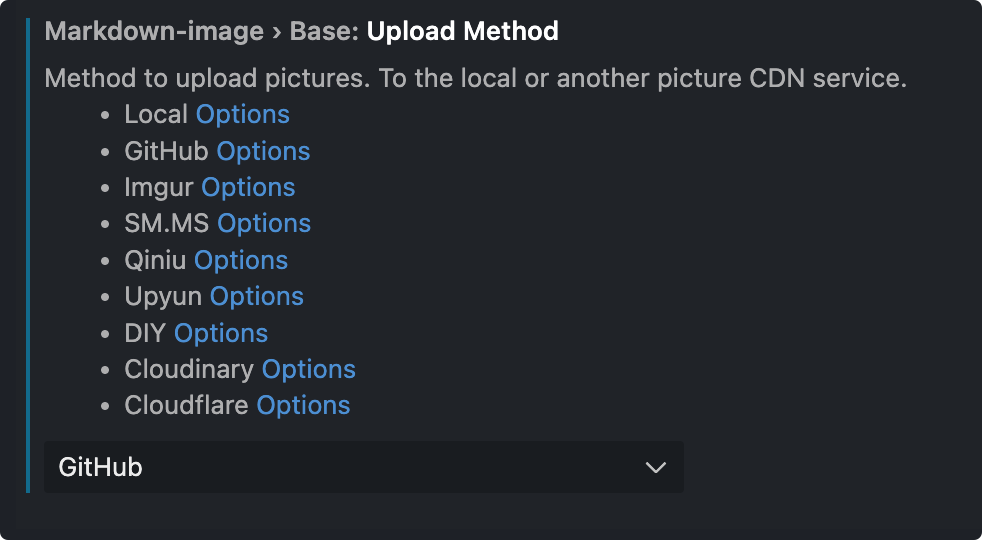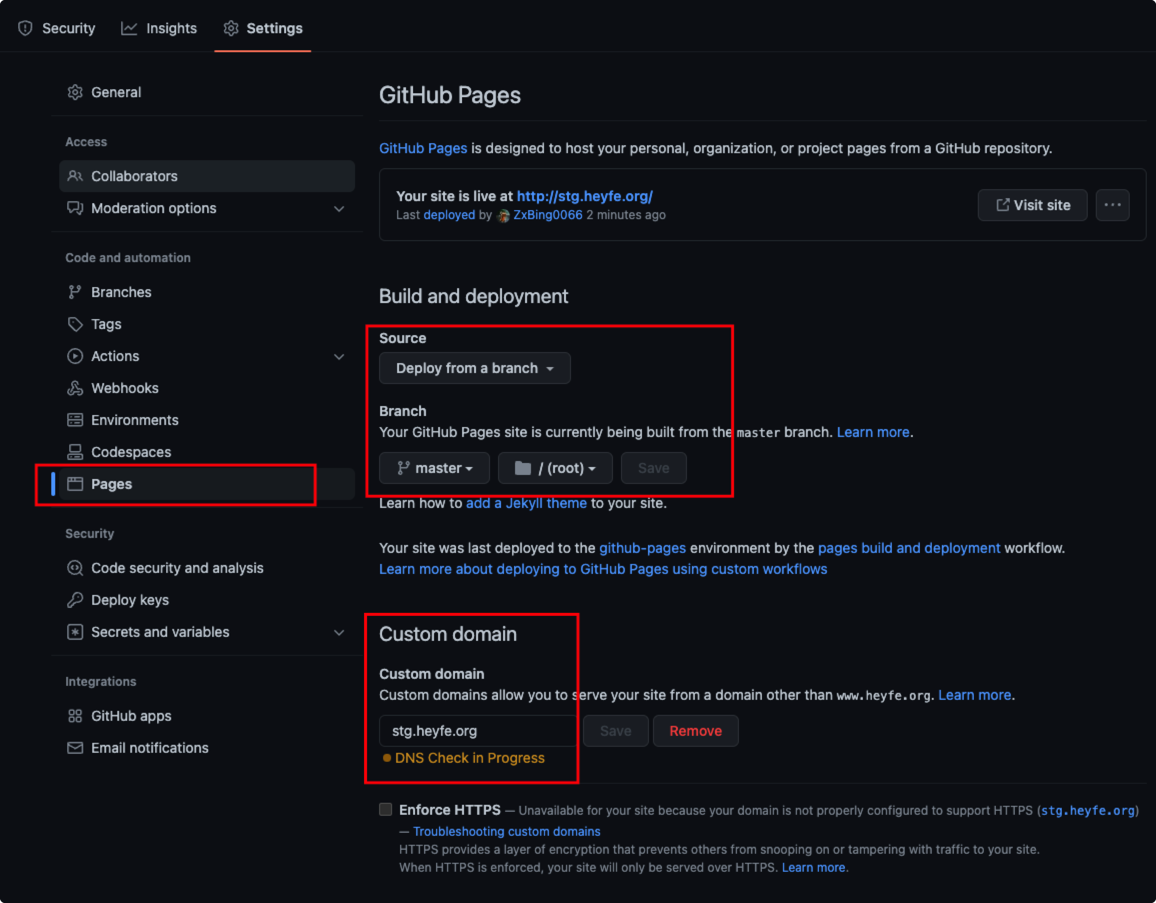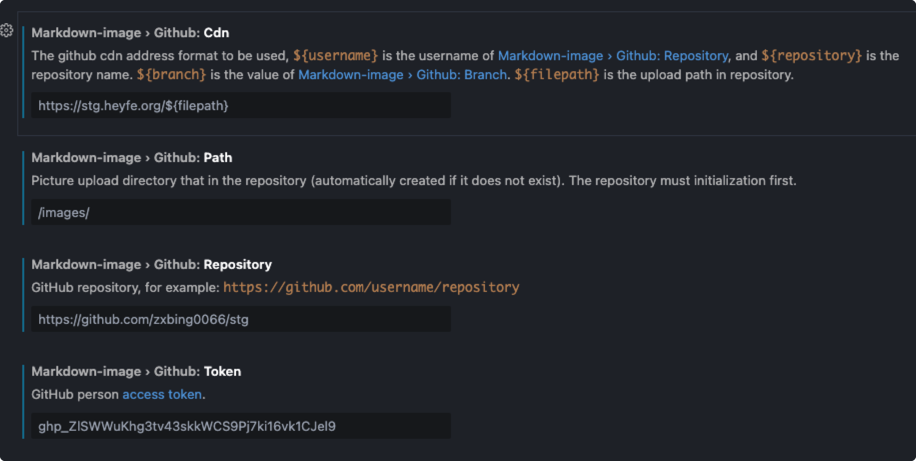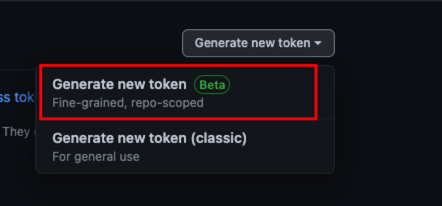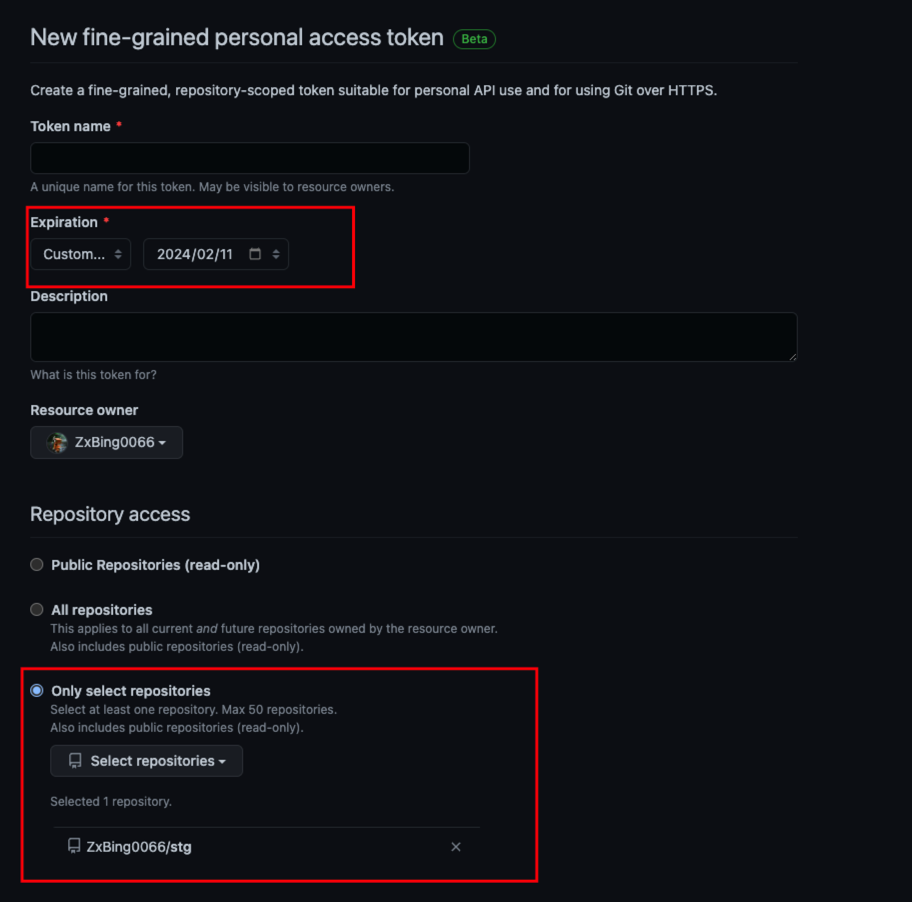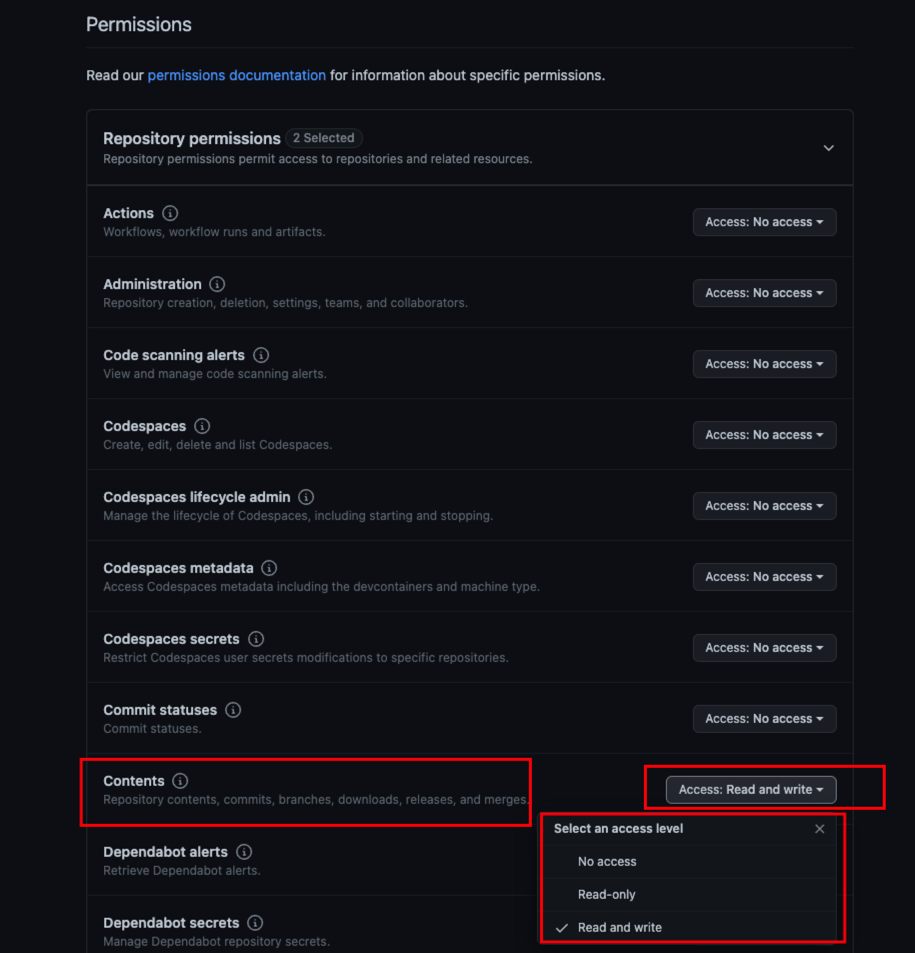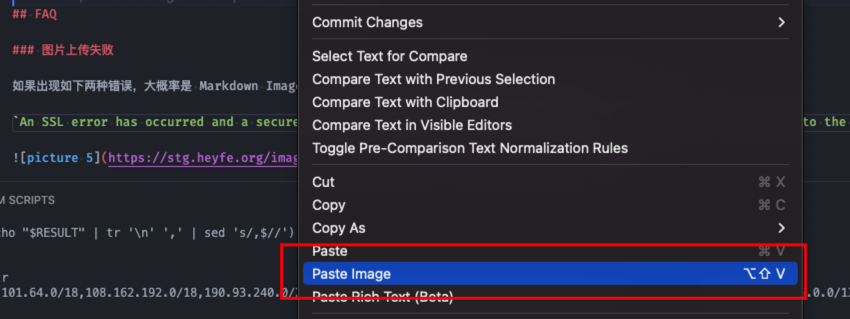VSCode 中有一个插件 Markdown Image 还算好用,可以一键将图片上传然后将链接粘贴到 Markdown 中。
之前都是把 Markdown 直接贴在对应项目里,然后通过相对链接访问,使用的时候发现一些问题:
- 项目的相对路径未必是上传后的真实路径,导致每次都要手动编辑地址。比如我的 Blog 中的上传图片的地址是
/public/image,但 public 到了发布时会被 copy 到根路径,此时自动生成的相对地址就不匹配了。 - Markdown 复制到别的地方时,图片资源要再做一次复制粘贴。比如我要把 Blog 中的某一篇发到 Juejin,由于源码是相对路径,而直接复制内容又担心样式问题,所以每次都需要把图片再复制一遍。
不过 Markdown Image 中有提供其它图床功能,决定将图片放到图床中,最终决定将图片放到 GitHub 图床。
GitHub 图床创建
首先去 GitHub 中创建一个空仓库,这里后面会使用 GitHub Pages,所以设置为 Public,如果使用其它 host 服务,可按需选择。然后后面 host 服务可按需选择,这里举例两个:
直接使用 jsdelivr
我未直接使用 jsdelivr 主要是当心它挂掉(曾经遇到过几次)。使用 jsdelivr 则什么都不需要做,直接使用即可:
格式为:https://cdn.jsdelivr.net/gh/${username}/${repository}@${branch}/${filepath}。
- username 为 GitHub 用户名
- repository 为你的仓库名称
- branch 为分支名
- filepath 为文件路径
使用 Pages 和 Cloudflare
完成后去项目设置中开启 Pages 服务,并进行设置。自定义域名可按需设置,这边使用 Cloudflare 做域名解析和加速。
设置完成后访问格式极为: https://stg.heyfe.org/${filepath}。
这个方案好处是不用担心 jsdelivr 挂掉,但是坏处是 pages 服务启用有点慢,上传完成后 GitHub Pages 生效中间大概存在 10 分钟的间隙,此段时间访问图片就访问不到了。
Markdown Image 配置 GitHub 图床
这是卡我最久的一步,主要是 Markdown Image 中一个配置项很容易让人误解。
在 Markdown Image 中配置 GitHub 图床主要需要以下几个参数:
此处不小心将 token 也带上去了,不过该 token 已经删除,大家截图时也要注意此类安全隐患。
- CDN 即上面我们讲的 host 服务,按照配置修改即可
- Path 是将图片上传到的路径
- Repository 即项目的仓库地址
- Token 需要去 GitHub Token 页面进行生成
此处 CDN 和 Path 都没什么好说的,重点说下 Repository 和 Token
Repository
此处配置的 Repository 地址不同于我们平时使用 git 时的地址,所以一定要自己看好格式是: https://github.com/${username}/${repository} 而不是 https://github.com/${username}/${repository}.git,我习惯性的认为是 git 中的地址,导致一直上传失败各种搜索、排查了十来分钟才找到原因。
Token
Token 我们需要去 GitHub 设置 中去生成,早期 GitHub 中的 Token 权限设计存在一些安全隐患,现在推出了新的 Token。而我们的 Token 是给插件使用的,无法完全保证起安全性,所以建议使用新 Token。
点击创建后会跳到 Token 生成页面,此处要注意的是 Expiration 和 Repository access 以及下方的权限设置。
此处建议过期时间设置为 1 年,最大就一年,所以后期要记得上传失败过来检查下 Token 是否失效。老 Token 有永久 Token,但是权限设置存在安全隐患,强烈不建议。
至于 Repository access 则建议只选择对应的仓库。
而 Permissions 只需要勾选 Contents 即可。
创建后复制 Token 将其粘贴到配置中。
效果
然后我们在 VSCode 即可通过快捷键或命令粘贴剪切板中的文件。
FAQ
图片上传失败
如果出现如下两种错误,大概率是 Markdown Image 中的配置出错了,请仔细检查配置,特别要注意 Repository 字段。
An SSL error has occurred and a secure connection to the server cannot be made. Would you like to connect to the server anyway?
upload File Failed: Upload file failed: Not Found.
上传没有反应
开发者面板会出现 Get 0 Images 的提示。大概率是由于你的剪切板中没有可粘贴的图片。
Remote 时上传失效
当项目为 Remote 项目时,粘贴会不生效,猜测是因为插件运行在 Remote 机器上,访问不了当前机器的剪切板导致的。暂时未找到什么解决方案。